-
在 Cisco Webex Meetings 中連線至音訊和視訊
本文適用於 WBS39.5.x 及更早版本的網站。 當您開始或加入會議時,您可以連線您的音訊和視訊,從而使其他出席者可以聽到並看到您。
在 WBS39.5.x 及更早版本的網站中,用於連線音訊和視訊的選項現在出現在聚焦於視訊的視圖中。

當您開始或加入會議時,您將看到「音訊和視訊連線」頁。 在此頁面上,您可以選擇如何連線音訊和視訊。
1.從選取音訊連線下拉清單中,選取您的音訊連線。

如果您選取使用電腦呼叫並且使用的是 WBS39.5.x 及更早版本的網站,您可以輕鬆利用喇叭和麥克風的使用系統設定選項來連線至電腦的預設音訊裝置。 若要找出您正在使用哪個 Webex Meetings 版本,請參閱尋找您的 Cisco Webex Meetings 版本號碼。
如果您選取使用電腦呼叫,並且您的網站使用「電話服務提供者 (TSP)」音訊,則您需要安裝應用程式以使用網際網路連線至音訊。 按一下安裝(位於選取音訊連線下)。
如果您已將喜好設定設定為使用電腦自動連線音訊,則可以單獨連線視訊。
2.從選取視訊連線下拉清單中,選取您的視訊連線。
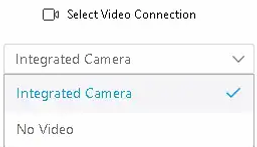
3.選取連線音訊、開始我的視訊,或連線音訊和視訊。
如果您為音訊連線選取了呼叫我的視訊系統,則從您接聽通話到建立連線可能需要 5 到 10 秒。 在 5 到 10 秒內,通話被保留。
您對音訊和視訊所做的選擇將被儲存以用於此網站上的後續會議。
-
在 Cisco Webex 會議期間開始或停止視訊

在您加入會議並開始視訊後,可以在會議期間的任何時候停止或重新開始會議。
1.若要在會議期間停止視訊,請按一下停止視訊 。
2.若要重新開始視訊,請按一下開始視訊 。
-
在 Webex Meetings 和 Webex Events 中切換檢視
當在會議或活動中時,您可以使用視訊版面配置選項中的不同檢視來保持與夥伴參加者的交流。
例如,您可以僅關注目前發言人或共用內容。
視訊版面配置檢視
這些版面配置在 Cisco Webex Meetings 41.4 及更高版本、Cisco Webex Events(新版)測試版和 Cisco Webex Events(傳統版)中提供。 若要找出您具有的版本,請參閱尋找您的 Cisco Webex Meetings 版本號碼。
您可以選取四種檢視。 使用每種檢視各有好處,並且您可以隨時變更檢視。
-
網格檢視 - 如果您希望在大型會議中關注許多個發言人,該檢視將很有用
-
堆疊檢視 - 如果您希望看見其他參加者顯示在目前發言人或共用內容的上方,該檢視將很有用
-
並排檢視 - 如果您希望看見參加者顯示在目前發言人或共用內容的旁邊,該檢視將很有用
-
全螢幕檢視 - 如果您希望面板浮動並能夠自由縮放它們,或將它們拖曳至另一個監視器,該檢視將很有用
如需瞭解會議和活動的最大容量,請參閱 Webex 階段作業或通話中的參加者數目上限是多少?
網路檢視
網格檢視可讓您最多同時檢視 25 個參加者。 只要沒有人在會議中共用內容,您就可以使用網格檢視。 此功能需要 Cisco Webex 視訊平台 2.0 版。 若要找出您正在使用哪個版本,請參閱尋找您的 Cisco Webex Meetings 版本號碼。
視訊系統最多提供 25 個視訊串流。 如果會議有 25 個以上參加者,在第二頁和之後的所有頁面上,視訊系統的名稱會顯示在縮圖中,而不是視訊串流中。
根據具有主持人和主講者角色的人員、最近發言的人員、正在顯示其視訊的人員以及字母順序,對縮圖視訊進行排序。 最近發言的參加者最先顯示,接著顯示正在顯示其視訊的參加者。 您可以將焦點鎖定在前 6 個縮圖視訊。
如果參加者超過 25 人,您可以透過選取下一頁 和上一頁 圖示來調整您看到的人員。

網路檢視
堆疊檢視會在舞台上顯示目前發言人或共用內容。 在舞台上方,您可以最多看到其他六個參加者的縮圖視訊。
根據具有主持人和主講者角色的人員、最近發言的人員、正在顯示其視訊的人員以及字母順序,對縮圖視訊進行排序。 最近發言的參加者最先顯示,接著顯示正在顯示其視訊的參加者。 您可以將焦點鎖定在前 6 個縮圖視訊。
您可以透過選取下一頁「下一頁」圖示 和上一頁「上一頁」圖示 圖示來調整您在縮圖視訊中看到的參加者。

當有人開始共用時,焦點會轉移到共用內容。

並排檢視
並排檢視會在舞台上顯示目前發言人或共用內容。 在舞台右邊,您可以最多看到其他六個參加者的縮圖視訊。
根據具有主持人和主講者角色的人員、最近發言的人員、正在顯示其視訊的人員以及字母順序,對縮圖視訊進行排序。 最近發言的參加者顯示在最上方,接著顯示正在顯示其視訊的參加者。

當有人開始共用時,焦點會轉移到共用內容。

全螢幕檢視
全螢幕檢視會隱藏應用程式視窗頂端的功能表列,並且增加視訊內容的大小,以便看得更清楚。 您可以在全螢幕檢視中使用其他任何視訊版面配置。

當存在共用內容時,全螢幕檢視會增加共用內容的大小,可讓您調整共用內容周圍面板的大小或者移動這些面板,甚至移到另一個監視器。
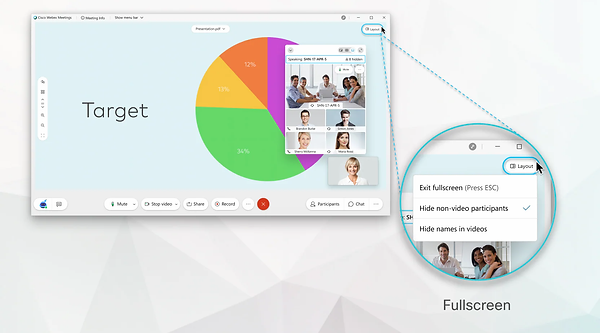
切換版面配置
若要變更檢視,請按一下版面配置 ,然後選取一個檢視。
當未共用內容時,預設版面配置為網格版面配置,但圖示會變更以反映您目前正在使用的版面配置。
-
在 Webex 會議或活動期間,在共用內容與發言人之間切換
如果某人在 Cisco Webex Meetings、Cisco Webex Events(傳統)以及 Cisco Webex Events(新)中共用內容並且您處於全螢幕檢視,您可以在共用內容與發言人之間切換。
WBS40.9 及更高版本

在會議或活動中,有三種不同的視訊和共用內容佈局:
目前發言人和縮圖檢視、並排檢視及浮動檢視。
1.若要變更檢視,請選取螢幕右上角的「目前發言人和縮圖檢視」圖示。

預設佈局為「目前發言人和縮圖檢視」,但圖示會變更以反映您目前正在使用的佈局。
2.區段功能表會展開,然後您可以選取其他檢視。
若要使用「目前發言人和縮圖檢視」,請選取 。
若要使用「並排檢視」,請選取 。
若要使用「浮動檢視」,請選取 。
3.使用「並排檢視」或「浮動檢視」時,按一下 以在共用內容和目前發言人的視訊之間切換焦點。



