-
關於試卷與試題
在「試卷管理」這項功能項目底下,有一項子功能:「試卷題庫」。
試卷的建立,其目的是著重於「預先規劃」這方面的考量,而試卷題庫則是以建立龐大的試題題庫為主。兩者之間的聯接可利用「匯入」的功能,產生連結性。
在試卷中可產生題目但不會紀錄到試題題庫中
在建立好一份新的試卷,可直接在試卷中產生你要的題目,但在這份試卷中產生的題目並不會被加入題庫題目群中。
在題庫中的題目可手動新增也可匯入其它來源的題目
題庫是建立歷年題目資料,或匯入其它來源的題目,如:光碟題庫,做為日後運用的資料庫。你也可以事先直接在題庫中新增好題目,再選一要公佈的試卷,將所需的題目逐一匯入。
-
新增測驗試卷
新增一份試卷,先按下右上角的「新增試卷」鈕,進入新增畫面。
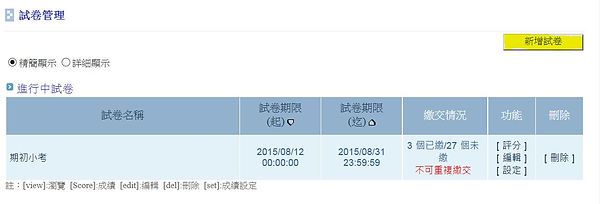
填入該項考試的名稱,再逐一在各個欄位內設定好相關資料,其中「摘要」欄是輸入本項試卷的概要說明,本欄內容將會在「大綱」列表中顯示,以配合說明該項考試的要旨及內容。「內容」一欄並非試卷出題的“內容”,而是註解欄位。其內文不會在「大綱」列表中顯示,不過會顯現在學生端的試卷資訊中「內容」一欄。
如果你要學生在「大綱」瀏覽時即知道該項考試的注意事項,可填在「摘要」一項,如有要加強說明者,可填在「內容」一欄,供學生點入瀏覽測驗內容時了解。
草稿
剛出好的試卷或未出完題的試卷想暫存在系統中,可將該份試卷改存成草稿。
點選「確認」鈕旁的「草稿」鈕,即可將該份試卷存成草稿。存成草稿的試卷與未開放試卷不同。未開放的試卷是指設定的時間未到,時間到了系統就會將該份試卷公開。草稿則是未完成或未確認的內容,即使設定時間到了,也不會公開內容。
-
出題目
新增好一份試卷後,系統會將畫面切換到試題編輯畫面(如下圖)

畫面下方「試題」區顯示目前該試卷無任何題目
點選該畫面下方「試題」區的「新增」鈕。

下方的「試題」區標題題右方就會出現 、 兩項功能按鈕。
選題型
點選 會出現各題型的下拉式選單,先從中選出你要的題型,再進行出題。其中選單各項內容說明如下:
出題精靈:一次出一整包的題型,一包可出多題同類型題目。
是非題:單一基本題型。
單選題:單一基本題型。
複選題:單一基本題型。
填充題:單一基本題型。
問答題:單一基本題型。
題組:一題大題目底下包含多題不同題型的題目,如該題同時包含是非題、單選題或問答題等不同題型,以回答同一主題題目。
試題群組:一題大題目底下包含多題「獨立試題」或「題組」。
匯入試題:從試題題庫匯入歷史題目或在題庫中建立好的題目。
**放棄**:取消選單。
先就單一基本題型來說明如何各類題型出題─
是非題
在「題目」欄位輸入題目文字,下方的「題目附檔」可讓你上傳附加檔案。在「答案」欄點選該題的正確答案,「配分」欄設定該題的分數或倒扣分數,「難易度」一欄的設定該題目的程度,可用點選色條或直接輸入數值的方式設定,本設定可供以後在題庫搜尋同等程度的題目時使用。最後的「註記」為出題者的備註欄位,在題目列表及一般題目內容顯示上不會顯現,只有在重新更改編輯該題目時才可見其內容。
單選題
在「題目」欄位輸入題目文字,在「選項」一欄點選 鈕,畫面會出現「項次1」的長條輸入條。輸入選項文字,再按一次 ,就會出現「項次2」,再輸入第二項選項文字,以此類推的逐一完成單選項目後,在「標準答案」欄設定正確答案。如有不要的選項答案,可按下該選項後方 即可將該項不要的答案刪除,但重新加入的答案選項,只能從後加疊排列,不能插入前列答案選項或重新調整順序。最後設定好配分和難易度後,再按下「確定」鍵即完成單選題的出題。
複選題
在「題目」欄位輸入題目文字,在「選項」一欄點選 鈕,畫面會出現「項次1」的長條輸入條,輸入選項文字,再按一次 ,就會出現「項次2」,再輸入第二項選項文字,以此類推的逐一完成複選項目後,在「標準答案」欄重複勾選正確答案。如有不要的選項答案,可按下該選項後方的 即可將該項不要的答案刪除,但重新加入的答案選項,只能從後加疊排列,不能插入前列答案選項或重新調整順序。最後設定好配分和難易度後,再按下「確定」鍵即完成複選題的出題。
填充題
在「題目」欄位輸入題目敘述,再點選「題目」欄位內工具列上的 即可在文字間留下要填空的答案欄位,畫面上則會出現 來表示填空欄位。
全文輸入完成後,就要建立對應空格的標準答案。在「參考答案」一欄點選 鈕,畫面會出現「項次1」的長條輸入條,輸入選項文字。如有一格以上的填空格,再按一次,就會出現「項次2」,再輸入第二項選項,以此類推。該項次順序是比對題目中空格的順序,第一個填空格的答案對應「項次1」 ,第二格的填空格的答案對應項次2,以此類推。如有不要的選項答案,可按下該選項後方的 即可將該項不要的答案刪除,但重新加入的答案選項,只能從後加疊排列,不能插入前列答案選項或重新調整順序,且其對應的答案可能會因此錯亂,所以出此類題目時,請注意。
最後設定好配分和難易度後,再按下「確定」鍵即完成填充題的出題。
問答題
在「題目」欄位輸入題目敘述,直接在「參考答案」一欄輸入答案, 最後設定好配分和難易度後,再按下「確定」鍵即完成問答題的出題。
建立題組
按下 功能選單中的「題組」,系統即會進入題組的新增畫面。在「題目」欄位訂好題目內容,「群組說明」欄是出題者的備註欄位。按下「確定」鍵即新增一個題組的大題目。不過,要注意的是,這大題目底下的細項分題尚未建立。
在該份測驗試卷的「試題」區上便會出現你剛建立的題組,右方會有三個功能按鈕: (如下圖,範例題目:關於資訊安全)

點選題目右方的 會出現前敘的題型下拉式選單,再選你要出題的題型,依上述的使用方式出題。
在這題組中所出的題目都會列表在其題目標題下方,在其子題目的右邊同樣會有 讓你編輯子題目和刪除子題目用。
同樣的,要編輯題組本身題目內容,也是點選題組右邊的 ,但編輯的範圍僅止於題組本身題目內容,不會影響到子題目的內容。
要除題組,即按下題組題目右邊的 即可,不過要注意的是這會連子題目也一併刪除。
出題精靈
點選出題精靈,系統會彈出一操作視窗。分別填入區塊順序、區塊標題、區塊說明、設定題數、選擇題型。其中的「標題」和「說明」如果未填寫即不會顯示出來。再按「下一步」進入出題程序。

依欄位屬性填入相關資料,再按下「確認」鈕即可完成出題。

◀放大畫面
匯入題庫
如果想採用以前曾出過的題目或是考古題,但又不想整份複製試題,可使用本功能來匯入試題。
按下 功能選單中的「匯入題庫」,系統會彈出操作畫面。如下圖。

先在上面的搜尋工具設定要搜尋的範圍。可在「試題類型」當中以預設值: 全部題型��或點選 全部題型將其取消後,複選需要的題型。難易程度也是同樣的操作方式。或以輸入關鍵字的方式查詢。完成條件設定後,按下「查詢」鍵,系統會將符合搜尋條件的題目顯示在下方(如下圖試卷題庫),勾選你需要的題目,並按右下方的確定鈕將題目加到試卷中。

題序排列
當題目出現二題以上時,原本 及 兩項功能按鈕會多出一個 按鈕。點選該按鈕系統會切換到操作題序排列的視窗(如下圖)。

將要調整排序的題目序號反黑(如上圖),輸入新的順序號碼,按下 儲存,系統即會重新將該題目的順序安插到指定的序號。如果要取消就按下 即可。
-
匯入試卷
點選該畫面下方的「匯入試卷」鈕。

跳出匯入試卷的新視窗,選擇匯入模式,請按下「瀏覽」選擇匯入的檔案,最後按下「確定」立即執行。
匯入試題的檔案內容格式,可以畫面上的「下載試卷問題範本」取得。匯入過程中若有錯誤則會顯示於處理結果。
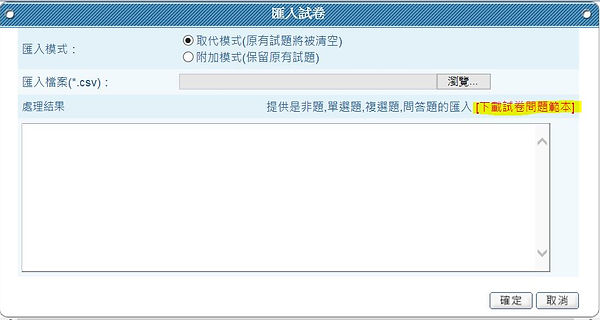
成功匯入試題後,試題內容會顯示於畫面中。

-
匯出試卷
已有編輯試卷的試卷,皆可將試題匯出,點選該畫面下方的「匯出試卷」鈕。

匯出試卷為.csv檔案,使用Excel開啟內容如下。

-
編輯測驗試卷
按下列表畫面右上角的「編輯試卷」按鈕。

所有的試卷名稱後面都會出現 ,選擇你要編輯的試卷,在其名稱後方按下該鈕, 即可進入試卷編輯畫面。
其編輯功能分項說明如下─
編輯試卷資訊:編輯試卷本身的內容設定,其設定方式請參閱「新增試卷」。
編輯試題:編輯試卷本身的題目內容,但已有人繳交的試卷不得修改其試題內容。
返回 :回到總覽列表畫面。
-
刪除測驗試卷
所有測驗名稱後面都會出現 ,選擇你要刪除的試卷,在其名稱後方按��下該鈕,系統會詢問二次確認訊息,按二次「確認」鍵後,系統立即將該試卷刪除。

◀畫面座標
-
新增題庫中的題目
點選功能選單 內容管理 / 試卷題庫,即進到題庫的列表畫面,點選畫面右上方的「新增題庫」鈕。

系統會跳出一題型選擇畫面。
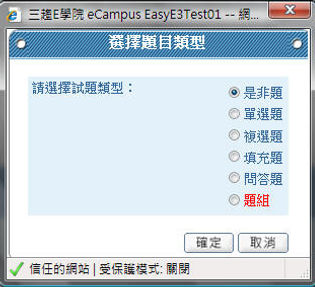
◀題型座標
選好你要的題型後,再依欄位設好題目後即完成一道題庫的新增。
-
編輯題庫中的題目
先用搜尋工具將你要編輯的題目找出來,所有試題名稱後面都會出現 ,選擇你要編輯的試題,在其名稱後方按下該鈕, 系統即會進到編輯畫面,將要修正的內容修正後,再按下「確認」鍵將結果儲存即可。

-
刪除題庫中的題目
先用搜尋工具將你要刪除的題目找出來,直接點選題目右方的「del」鈕,系統會詢問二次確認訊息,按二次「確認」鍵後,系統立即將該試題題目刪除。

-
由測驗匯入
點選「�匯入題庫」欄位右側的「由測驗轉入」按鈕,系統會跳出「請選擇要匯入的試卷」畫面,從列表的試卷中勾選要匯入的試卷(匯入對象為該份試卷的全部內容),如要檢視該份試卷內容,可點選「功能」欄的 系統會顯示該試卷的試題內容。
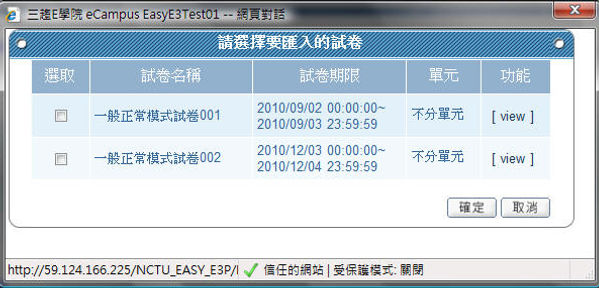
◀匯入畫面
-
批閱試卷注意事項
試卷在批閱上,除了是非、選擇等固定答案可由系統代為批閱外,需由人工判別答案是否可行的題目,如:填充、問答題等,在批閱上就必須注意給分的方式。
通常如填充、問答等類型的題目會依老師出題所設的答案進行對照分。但此類題目通常有置啄空間,教師可透過修改右上角的綠色數字來進行斟酌給分。
有一種狀況是,問答題當中,老師的答案欄是未提供答案,學生也未填答(全空白),遇有如此情況,系統一律是以未作答該題0分計。還有一種情況是,老師的答案欄是未提供答案,但學生有填寫答案。因為系統在比對上不符合預設答案,也會以該題0分計。遇此狀況,既使該份試卷是設為系統閱卷,仍需請老師自行閱卷給分。否則學生的成績在結算上將會有嚴重錯誤。
使用方式:
將滑鼠游移至綠色數字上,將其反白圈選,再輸入適當數字(見下圖),按「確定」即可將分數儲存,系統也會依教師批閱的分數統計成績,如此一來,學生的成績結算也就不會有誤差。
適用題型:
填充題、問答題。

-
查詢
在搜尋工具上勾選「試題類型」及「難易程度」(預設值:全部),再於「關鍵字」欄內輸入關鍵字元,按下「查詢」鍵系統即會將查詢結果列出,若沒有相關條件者,系統會保持「尚無資料」的狀態。



