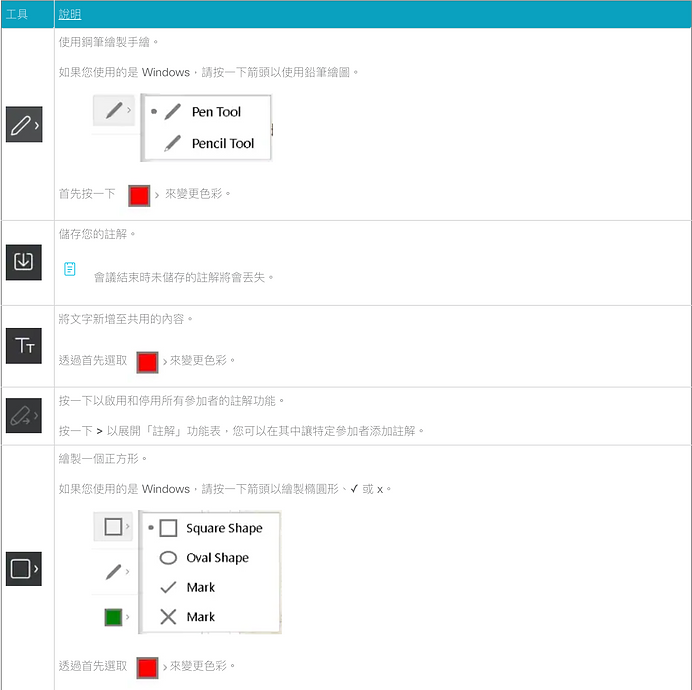-
在Webex Meetings和Webex Events共用內容
透過在會議或活動期間共用幾乎任何類型的內容,讓每個人都獲悉資訊並參與。 您可以與其他人共用您的整個螢幕,或選擇您要共用的檔案和應用程式,以便將所有其他內容保密。

會議中的任何人以及活動中的主講者都可以共用內容。
共用您的螢幕
當您共用螢幕時,所有人都能看到您可以在螢幕上看到的內容。 如果您有 Word 文件或 PowerPoint 投影片,或者已開啟網站或聊天視窗,他們都能看到。
在開會之前,請將通知靜音並關閉所有的個人或敏感文件。 如此一來,您便不必擔心會意外分享私密或引起注意的資訊。
選取共用 和螢幕。

僅共用特定的應用程式
當您共用特定的應用程式時,其他人看不到共用的應用程式以外的任何內容。 譬如,如果您已開啟瀏覽器和 PowerPoint,並且您選擇共用 PowerPoint,他們將看不到您開啟的瀏覽器標籤。 但是,如果您開啟了多個 PowerPoint 簡報,您可以在簡報之間切換,則這些簡報仍將被共用。 您還可以在共用投影片時對其進行編輯。
*如果您無意中按一下未共用的應用程式,則他們將看到灰色螢幕。
若要共用已開啟的應用程式,請選取共用 ,然後從開啟的應用程式清單中選取應用程式。
若要共用未開啟的應用程式,請選取共用 和其他應用程式,然後按一下您要共用的應用程式旁邊的 。
共用視訊
共用視訊與共用任何其他類型的內容稍有不同。 因此,Cisco Webex Meetings和 Cisco Webex Events(新版)具有針對視訊最佳化的共用模式。
*目前 Cisco Webex Events(傳統)尚無法使用動態和視訊最佳化。 如果您正在使用 Webex Events(傳統),請選取共用和共用檔案以共用視訊。
移至共用 ,從下拉功能表中選取針對動作和視訊最佳化,然後選擇您要共用的內容。

*目前 Cisco Webex Events(傳統)尚無法使用動態和視訊最佳化。 如果您正在使用 Webex Events(傳統),請選取共用和共用檔案以共用視訊。
查看您要共用的內容
當您共用內容時,您只希望共用想要共用的內容,且會議中的所有人都可以看到該內容。 當您共用螢幕或應用程式時,請開啟其中顯示您共用的內容的視窗,以查看其他人能夠看到哪些內容。
共用時,請轉至螢幕頂部的會議控制列中的標籤,然後按一下向下箭號。

共用檔案
共用檔案允許您共用單個檔案。 它可以是任何內容,例如儲存在您電腦上的文件或視訊檔案。
*如果您已開啟該檔案,請共用您的螢幕或應用程式。 當您嘗試與內嵌的視訊共用 PowerPoint 簡報時,「檔案共用」功能可能不起作用。
若要共用檔案,請選取共用 和共用檔案。
共用白板
建立白板以直觀地分享您的想法。 在會議期間共用的白板不會自動儲存。 請記得儲存白板。
若要共用您可以同時使用文字和圖形工具與其他會議參加者協作的空白工作區,請選取共用 和新增白板。
-
在 Cisco Webex Meetings 中共用動作與視訊內容(慢速通道)
如果共用螢幕或應用程式,則可以根據您正在共用的內容類型來改進品質。 依預設,共用功能會針對文字和影像進行最佳化,可為文件及投影片等內容提供高解析度。 不過,如果共用視訊、動畫或動態應用程式等內容,則可以進行最佳化,以確保較高的畫面速率。 您還可以共用您的桌面音訊,以便所有人都可以透過 Webex 音訊會議聆聽媒體。
在 Webex 會議中共用視訊
桌面應用程式
1.轉至共用內容 ,然後選取最佳化文字和影像或最佳化動作和視訊。

*如果您正在共用您的螢幕或應用程式以播放視訊或動畫,請選取最佳化動作和視訊。 由於畫面率更高,因此視訊播放更順暢。 如果您不最佳化動作和視訊,Webex 將最佳化您的文字和影像內容。

2.如果您已選取最佳化動作和視訊,並且您的內容包括聲音,請選取共用您的電腦音訊核取方塊。
如果您共用的視訊或動畫有聲音,我們建議使用此選項。 每個人都可以透過 Webex 音訊會議聽到您正在共用的內容,無論他們是透過電話、VoIP 還是視訊系統加入。
*立體聲音訊會以單聲道輸出。
Mac 使用者: 首次選擇共用電腦音訊時,Webex 會提示您安裝音訊驅動程式。

選取安裝並遵循螢幕上的指示或選取取消。
3 選取您要共用的內容。
*當您正在共用內容時,您可以變更最佳化設定。 選取螢幕頂部的共用 ,然後選取共用內容。

利用 HDMI 纜線連接的 Cisco Webex 視訊裝置可以自動偵測並適應動作密集的內容。
Web應用程式
最佳化選項僅適用於 Chrome 瀏覽器。
1.轉至共用內容 ,然後選取最佳化文字和影像或最佳化動作和視訊。

2.選取螢幕。
3.如果您已選取最佳化動作和視訊,並且您的內容包括聲音,請選取共用您的電腦音訊核取方塊。

共用您的電腦音訊核取方塊僅在您選擇共用整個螢幕或 Chrome 標籤時才會出現。 如果您共用的視訊或動畫有聲音,我們建議使用此選項。 每個人都可以透過 Webex 音訊會議聽到您正在共用的內容,無論他們是透過電話、VoIP 還是視訊系統加入。
*立體聲音訊會以單聲道輸出。
Mac 使用者: 首次選擇共用電腦音訊時,Webex 會提示您安裝音訊驅動程式。
.png)
選取安裝並遵循螢幕上的指示或選取取消。
4.選擇您要共用的內容,然後選取共用。
-
在多媒體檢視程式中共用多媒體內容
您可以使用「多媒體檢視程式」面板以與出席者共用網頁和多媒體內容。
如果您想透過共用螢幕以共用內容,請查看在 Cisco Webex Meetings 和 Cisco Webex Events 中共用內容。
1.選取共用 > 多媒體。
2.輸入您要共用之內容的 URL。 當您選取確定後,內容出現在多媒體檢視程式面板中。
若要停止共用,在多媒體檢視程式標題列上按一下滑鼠右鍵(Windows)或選取 Ctrl 再按一下(Mac),然後選取停止多媒體共用。

共用多媒體鏈結會出現在面板中,讓您可以輕鬆地再次共用多媒體。

*多媒體檢視程式的音訊與會議的音訊是分開的。 多媒體音訊是透過瀏覽器音訊本端播放,而不是透過會議的音訊連線。
-
在 Cisco Webex Meetings 中添加註解
如果您想知道如何吸引別人關注您所共用的內容,本文很適合您!
使用「註解」工具列中的文字、線條、圖案和色彩選項,吸引別人注意您要在所共用內容上指出的事項。
例如,您可以在 Webex 會議中給多項內容添加註解,例如,您可以共用螢幕並對上面可見的任何內容添加註解。 您還可以上傳文件或新增白板至會議以與會議參加者一起添加註解。 在這裡進一步瞭解如何共用內容: 在 Cisco Webex Meetings 中共用內容。
您必須先啟用「註解」工具列,然後才能開始添加註解。 選擇下列其中一個選項來啟用「註解」工具列:
.如果您正在共用螢幕,請轉至您螢幕頂部的「控制項」面板,然後按一下註解。

.如果您正在共用文件或白板而不是您的螢幕,請按一下左側的「控制項」面板上的註解。

「註解」工具列出現在 Webex 會議的左側。 如需註解選項的詳細清單,請參閱下面的「註解」工具列表格。
在 Webex Meetings 中共用要添加註解的文件
1.按一下檔案 > 開啟並共用。
2.導覽至您的檔案所在的位置。
3.選取檔案並按一下 Open。
若要變更您正在檢視的頁面,您可以:
.按一下頁面縮圖以選取您要檢視的頁面。
.選取頁面縮圖,然後使用鍵盤上的上下方向鍵。
.按一下左側小工具列中的目前頁碼上方及下方的方向鍵。
.按一下左側小工具列中的頁碼,然後進入您想要的頁面。
4.若要停止共用,請按一下文件名稱旁邊的下拉箭頭,然後按一下「關閉」按鈕。 如果您正在共用多個文件,則必須為每個文件執行此操作。

允許參加者添加註解
1.若要在會議、活動或訓練課期間允許所有參加者對內容進行註解,請在參加者功能表上選取指定特權,選取參加者,然後勾選註解勾選框。

2.若要允許特定參加者進行註解,請在參加者清單中此人的姓名上按一下滑鼠右鍵,然後選取允許註解。

您還可以使用「註解」工具列中的註解開關 來啟用或停用所有會議參加者的註解。 如果您按一下右箭頭,則可以為特定的會議參加者啟用註解。
標註
主持人可以對共用內容進行標註。 如果您是參加者且主持人允許您給共用內容添加註解,則您也可以針對所共用的內容繪圖以及新增圖案。
*如需所有可用選項的詳細資訊,請參閱下面的「註解」工具列表格。
1.若要進行標註,請在「註解」工具列上選取其中一個選項。
2.按下滑鼠左鍵並拖曳滑鼠進行標註。 您可以進行連續標註。
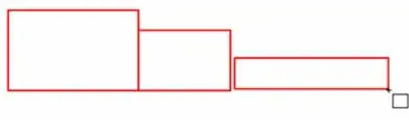
請確保游標處於標註模式而不是移動模式 。 例如,如果您在工具列上選取了方形圖案,請移動游標直到它變更為標註游標 。

如果您要繼續在您剛剛標示的註釋頂端直接標註,請在 Windows 中按住 Ctrl 鍵(在 Mac 上則按住 Command 鍵),以強制游標進入標註模式,按下滑鼠左鍵,然後拖曳進行標註。
移動註解
*只有具備主講者角色的參加者可以移動註解。
在這裡瞭解如何交接主講者角色: https://help.webex.com/WBX1800/
1.若要移動圖案,請將游標懸停在圖案邊框,直到游標變為移動游標 ,然後將圖案拖曳到其新位置。

2.若要移動線條,鋼筆畫或文字,請將游標直接懸停在其上,直到游標變為移動游標 ,然後將註解拖曳到其新位置。
儲存添加了註解的白板或文件
按照下列步驟儲存您的內容。
*會議結束後,所有未儲存的文件和白板都將丟失。
1 .從清單中選擇您要儲存的白板或文件。
.png)
2.按一下左側「註解」工具列中的儲存 按鈕。
3.導覽至您要儲存檔案的位置。
4.給檔案命名並選擇檔案類型。 可用的檔案類型如下:
.Universal Communication Format (*.ucf) - 選擇是否要在 Webex 會議中重複使用並繼續添加註解。
.可攜式文件格式 (*.pdf) - 選擇是否要在其他應用程式中開啟,是否列印或共用。
5.按一下儲存。
「註解」工具列
使用註解工具給您的共用內容添加註解。