-
Webex | 錄製會議
針對無法出席會議的人員或者想要回顧所探討內容的人員錄製會議。 您的錄製檔可以儲存至雲端,或作為本端錄製檔儲存至電腦。

可採用兩種方式來錄製會議和活動。 帳戶類型 和 Webex 網站設定決定您可以使用哪種錄製方式。

在雲端錄製會議
將會議和活動錄製到雲端,以輕鬆存取您的錄製檔,並隨時與您需要的任何人共用錄製檔。
身為使用付費 Webex 帳戶的會議主持人或聯合主持人,您可以將會議錄製到雲端。 雲端錄製檔包括參加者的音訊、視訊以及在會議期間共用的任何內容。 如果您正在出席會議,則無法自行錄製會議。 請求主持人進行錄製並與您共用錄製檔。
*如果您使用電話開始會議,則無法錄製會議。
若您是共同主持人,而主持人在會議中,則您無法開始錄製會議。
錄製檔格式
雲端中的錄製檔以 MP4 格式儲存。
錄製檔位置
錄製檔就緒後,它會儲存到您的 Webex 網站。 會議主持人可以存取錄製檔,並與主持人或其他有需要的任何人共用錄製檔。 主持人還會收到一封電子郵件,其中包含關於錄製檔共用與播放的所有詳細資訊。
如果您的會議與空間相鏈結,則錄製檔鏈結會自動出現在進行會議的空間內。 空間中的每個人都視為主持人,並且可以存取錄製檔。
*取決於檔案大小和頻寬,可能要花多達 24 小時來接收錄製檔。
錄製設定
您可以為錄製檔選取螢幕佈局,使其適合您的會議或活動的格式和內容。 您還可以選擇針對會議期間所述的內容錄製副本。
如果您的會議與空間相鏈結,則無法變更設定。
桌面
1.按一下錄製錄製 。
*如果您看不到錄製按鈕,請在更多 選項下尋找該按鈕。
如果您根本看不到錄製選項,請查看為何無法錄製會議?
2.按一下錄製。
3.必要的話,按一下錄製 ,然後執行以下動作之一:
.按一下暫停和繼續以維護單個錄製檔。
.按一下停止以結束目前的錄製。
*對於過去數個小時的會議或活動,最好是將多個錄製檔設為更易管理的檔案大小以及更易檢視的形式。
行動裝置
1.點選更多 。
2.點選錄製 。
3.必要的話,選取更多 ,然後執行以下動作之一:
.選取暫停和繼續以維護單個錄製檔。
.選取停止以結束您目前的錄製。
*對於過去數個小時的會議或活動,最好是將多個錄製檔設為更易管理的檔案大小以及更易檢視的形式。
在電腦上錄製會議
針對無法出席會議的人員或者想要回顧所探討內容的人員,在您的電腦上錄製會議或活動。
作為會議的主持人、聯合主持人或主講者,如果網站管理員已允許針對您的網站進行本地錄製,您可以在電腦上錄製會議。
預設情況下,錄製檔包括參加者的音訊、視訊以及在會議期間共用的任何內容。 您可以為錄製檔選取螢幕版面配置,使其適合您的會議或活動的格式和內容。
*如果您使用電話開始會議,則無法錄製會議。
如果您是聯合主持人,則您無法在主持人正在開會的情況下開始錄製會議。
目前只有桌面應用程式中提供了「在您的電腦上錄製」。如果您從使用 Web 應用程式(例如 Chromebook)的裝置開始會議,則您無法錄製會議。
錄製檔格式
您可以採用 MP4 格式將錄製檔儲存在您的電腦上。
*各種面板(如「聊天」面板和「參加者」面板)以及您使用「共用檔案」共用的任何檔案都不會包含在錄製檔中。
錄製檔位置
當您將會議錄製到電腦時,您可以選擇會議的儲存位置,也可以將其儲存到預設路徑。
.Windows: 可在「我的電腦」的文件資料夾中存取從會議中開始錄製的錄製檔。
.Mac: 可使用 Finder 從 Home 資料夾存取在會議中開始的錄製檔。
允許具有主講者角色的任何人員進行錄製 (Webex Training)
如果網站管理員允許 Webex Training 以 WRF 格式錄製(僅限 Windows),則您可以將參加者設為主講者,允許參加者記錄訓練課。 當您將參加者設為主講者後,錄製程式圖示會出現在其課程控制項中。 作為主持人,您無法在您的電腦上開始新的錄製,除非您將自己重新設為主講者。 您仍可在雲端進行錄製。 如果您已在您的電腦上開始錄製,然後將其他人設為主講者,新的主講者可以開始錄製,而不用停止您的錄製。
錄製會議
WBS40.9 及更高版本
1.按一下錄製 。
2.如果您有在雲端錄製和在我的電腦上錄製選項,請選取在我的電腦上錄製。

*沒看到在我的電腦上錄製? 該選項可能已被停用。 請聯絡 Webex 網站管理員。 如果您是透過您的服務提供者訂閱 Webex,那麼有關此項功能的問題,得直接詢問該提供者的客戶支援團隊。
如果您是透過您的服務提供者訂閱 Webex,那麼有關此項功能的問題,請直接詢問該提供者的客戶支援團隊。
*若要在錄製檔中包含音訊,您必須選取「使用電腦呼叫」音訊選項。 如果您已使用其他選項連線至音訊,則會看到一則警告,但您仍然能夠錄製沒有聲音的會議。

3.按一下錄製。
當會議或活動結束時,您的錄製檔會儲存至您的電腦。
暫停或停止錄製
必要的話,按一下錄製 ,然後執行以下動作之一:
.按一下暫停和繼續以維護單個錄製檔。
.按一下停止以結束目前的錄製。
*對於過去數個小時的會議或活動,最好是將多個錄製檔設為更易管理的檔案大小以及更易檢視的形式。
WBS40.6.x 及更低版本
1.選取錄製程式 。
*沒看到錄製按鈕? 您可能不是會議的主持人或候補主持人。 請求主持人進行錄製並與您共用錄製檔。
2.如果您有在雲端錄製和在我的電腦上錄製選項,請選取在我的電腦上錄製。

*沒看到在我的電腦上錄製? 該選項可能已被停用。 請聯絡 Webex 網站管理員。 如果您是透過您的服務提供者訂��閱 Webex,那麼有關此項功能的問題,得直接詢問該提供者的客戶支援團隊。
如果您是透過您的服務提供者訂閱 Webex,那麼有關此項功能的問題,請直接詢問該提供者的客戶支援團隊。

3.選取錄製。
當會議或活動結束時,您的錄製檔會儲存至您的電腦。
暫停或停止錄製
必要的話,選取錄製 ,然後執行以下動作之一:
.按一下暫停和繼續以維護單個錄製檔。
.按一下停止以結束目前的錄製。
*對於過去數個小時的會議或活動,最好是將多個錄製檔設為更易管理的檔案大小以及更易檢視的形式。
-
常見問題及解答
為何無法錄製
.您可能不是會議的主持人或聯合主持人。 如果您已受邀加入會議,則請求主持人錄製。
如果您是聯合主持人,則無法在主持人開會時開始錄製。
.您的網站可能沒有錄製空間。 下載或刪除錄製檔以騰出空間。
.錄製功能可能已被停用。 請聯絡 Webex 網站管理員。
.對於免費使用者,目前錄製僅可在桌面應用程式中使用。如果您使用 Chromebook 從 Web 應用程式開始會議,則無法錄製。
可以 MP4 格式儲存錄製檔嗎?
錄製檔會以 MP4 格式儲存至雲端,或儲存至您的電腦。
如果錄製到電腦中,則各種面板(如聊天面板和參加者面板)以及您使用共用檔案共用的任何檔案都不會包含在錄製檔中。
我的錄製檔儲存在何處?
Webex 將您錄製的所有會議都儲存在本地電腦或 Webex 網站上。 您可以從 Webex 網站存取您的錄製檔以及共用或下載錄製檔。
如果您受邀以出席者或候補主持人身分加入會議,請聯絡會議的主持人以獲取錄製檔。
獲取錄製檔需要多長時間?
取決於檔案大小和頻寬,可能要花多達 24 小時接受您的錄製檔。 由於受到 COVID-19(2019 冠狀病毒病)的影響,世界各地正在進行數量空前的遠端工作,因此接收錄製檔所需的時間可能要比平時更長。
*對於過去數個小時的會議或活動,最好是將多個錄製檔設為更易管理的檔案大小以及更易檢視的形式。
當錄製檔就緒後,我們將向您傳送一封電子郵件,其中包含您需要播放並與其他人共用的錄製檔和所有詳細資訊。
如何播放錄製檔?
雲端中的 Webex 會議和活動錄製檔以 MP4 格式儲存,並且可在大多數電腦上播放,而無需安裝任何新軟體。
如果您出席或錯過了會議或活動,則請求主持人共用錄製檔鏈結和密碼。
如果您是主持人,則可以從 Webex 網站播放或下載錄製檔。
錄製檔可轉換為 MP4 格式嗎?
在 Windows 電腦上,您可以將進階錄製檔格式 (ARF) 的錄製檔轉換為 MPEG-4 格式 (.MP4)。
*無法在 Mac 上轉換錄製檔。
如何獲取錄製檔副本?
網站管理員可以啟用自動轉錄 MP4 會議錄製檔的音訊。 他們可以為所有人或特定使用者開啟此功能,或允許使用者自行開啟此功能。 如需相關詳細資訊,請查看錄製檔副本。
*目前在 Webex 免費方案中未提供錄製檔副本。
-
使用「Cisco Webex 錄製檔編輯器」編輯錄製檔
您可以在 Windows 上使用「Webex 錄製檔編輯器」來編輯由「Webex Meetings 錄製程式」建立的錄製檔。 這些錄製檔將會以專屬的 Webex 格式「Webex 錄製檔格式」(WRF) 儲存。
下載錄製檔編輯器
您無法編輯 NBR(網路型錄製檔)檔案;但是,主持人可以截斷錄製檔的開始和結束時間,也可以控制要顯示哪些面板。 可將 NBR 檔匯出為 WMV、MP4 或 Flash 格式,然後使用 Windows Movie Maker 等協力廠商編輯器進行編輯。
在開始之前
本文僅適用于企業方案。
1.登入您的 Webex 網站,然後轉至支援 > 下載。
2.向下捲動至錄製程式與播放程式,然後選取錄製與播放。
3.向下捲動至 Webex 錄製程式,選取下載,然後遵循提示。

開啟錄製檔
1.轉至所有程式 > Webex > Webex 錄製程式和播放程式 > Webex 錄製檔編輯器。
2.選取檔案 > 開啟。
3.找到您要編輯的檔案,然後按一下開啟。
播放您的錄製檔
透過「Webex 錄製檔編輯器」,您可以如下方式編輯錄製檔:
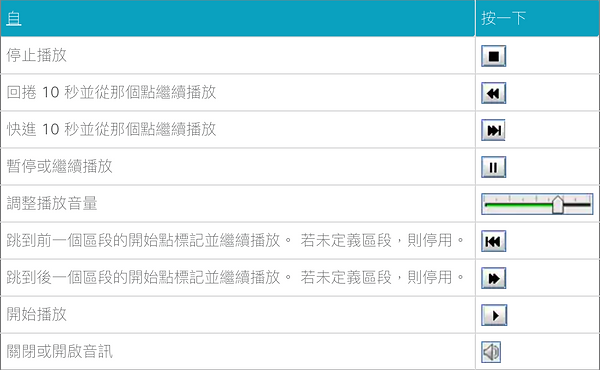
選取錄製檔的一部分以進行編輯
當您在「Webex 錄製檔編輯器」中開啟錄製檔後,執行以下操作:

新增音訊或編輯現有的音訊
1.當您在「Webex 錄製檔編輯器」中開啟錄製檔後,按一下視訊或音訊播放軌。 將游標拖曳至您要新增或編輯音訊的畫面上。
2.轉至編輯 > 配音。
3 .驗證開始和結束時間。
4 .執行以下操作之一:

5按一下 確定。
6按一下播放以預覽音訊。
1當您在「Webex 錄製檔編輯器」中開啟錄製檔後,開始播放。 使用「已用時間」指示器來標識您要刪除的內容的開頭和結尾。
2停止播放。 在視訊或音訊播放軌中按一下或拖曳以選取您要刪除的大致部分。
3選取編輯 > 清除。
4如有必要,調整錄製檔的開始和結束時間,然後按一下確定。
1在「Webex 錄製檔編輯器」中開啟錄製檔後,在視訊或音訊播放軌中按一下並拖曳以選取您要定義的大致部分。
2轉至區段 > 定義區段。
3鍵入區段的名稱。 該名稱可以在「Webex 播放程式」中看到,只需捲動至控制項 > 區段 > 轉至。
4如有必要,調整錄製檔的開始和結束時間。 要使用箭號按鈕來調整時間,請先在時間方塊中的任何位置按一下。
5按一下 確定。
1當您在「Webex 錄製檔編輯器」中開啟錄製檔後,選取您要移至其他地方的區段。
2轉至編輯 > 剪下。
3將「目前位置指示器」移至您想重新放置該區段的位置。
4轉至編輯 > 貼上。
您可以將整個 Webex 錄製檔(WRF 檔案)插入另一個錄製檔。
1在「Webex 錄製檔編輯器」中,執行以下操作之一:
-
若要在特定快照的右側插入錄製檔,請在時間軸上選取一個快照。
-
若要在時間軸上的精確位置插入錄製檔,請將「目前位置指示器」移至該位置。
2移至編輯 > 插入錄製檔。
3如有必要,調整插入時間。 要使用箭號按鈕來調整時間,請先在時間方塊中的任何位置按一下。
4選取選取檔案,找到您要插入錄製檔的 Webex 錄製檔(WRF 檔案),然後選擇開啟。
-
網路型會議、訓練或活動錄製檔的播放控制選項
探索如何自訂您在播放會議、訓練或 Cisco Webex Events(經典)錄製檔時顯示的內容。 還可決定可以檢視多少錄製檔。
此文章介紹了新增或編輯 ARF 網路型會議、訓練或活動錄製檔時關於可用的播放控制選項的資訊。 對於 MP4 錄製檔,您也可以編輯錄製檔資訊和修剪錄製檔的開頭和結尾。

-
在您的 Webex 網站上搜尋會議和錄製檔
使用搜尋列來尋找會議和錄製檔。 您可以搜尋即將進行的排定會議、Webex 個人會議室或先前的會議。 您還可以搜尋要播放的會議錄製檔。

您可以使用搜尋列來尋找在雲端中錄製的會議錄製檔。 若要尋找您在電腦上錄製的會議錄製檔,請在電腦上搜尋這些檔案。
開始之前
WBS39.6 及更高版本中提供了搜尋列。 若要找出您正在使用哪個版本,請參閱尋找您的 Cisco Webex Meetings 版本號碼。
1按一下 ,然後輸入要搜尋的單字或片語。
您可以鍵入會議或錄製檔的標題,或鍵入會議號。 若要搜尋個人會議室,請鍵入您的同事的姓名。

搜尋結果顯示在搜尋列下方。
2請選擇搜尋結果中的任何項目進行檢視。
如果差不多是時間開始或加入您搜尋的會議,請按一下會議名稱旁邊的開始或加入。
3按一下 以清除搜尋列。



