-
新增文件
文件是教師上課的相關參考檔案,分為兩種型式:講義 和 參考資料,可讓教師們將上傳的資料作區分。
要新增一項「文件」,只要按下右上角的「新增文件」鈕。

◀畫面座�標
輸入文件名稱及摘要後,選擇要將這則文件歸到那一項「單元」內,若無欲選擇的「單元」,就必須先建立單元後,才能建立本文件。在「文件類型」一欄內選擇文件歸屬類型:講義或參考資料。依序設定好內容後,按下「確定」鍵,即可建立一則新的「文件」檔案。
系統會依文件的類型,將新增後的檔案,分別列表在「講義」及「參考資料」的各自列表區塊裡。往後要查閱舊資料,就到各自的列表區塊中搜尋即可。
暫存
若該份文件還不想「公開」,可以點選「暫存」鍵,將該份文件屬於未公開類型文件─草搞,只有老師本人可以看到。
系統會依「講義」、「參考資料」的文件種類不同分列在「講義暫存」和「參考資料暫存」的列表當中。如果要變更暫存為公開文件,可以點選功能欄位的「edit」功能修改,修改完畢後按「完成送出」即可變更為公開文件。
上傳格式
可使用下列七種格式上傳附檔建立文件內容。使用方式以下分項說明──

多檔上傳
可上傳多個多種不同格式的檔案。包括 任一圖片格式檔或壓縮格式。上傳數量沒有限制。
首先會出現以下畫面。點選「選取檔案」選擇要上傳的檔案(任意格式檔案)。

選好一個檔案之後,上傳的檔案會自動出現在「檔案暫存列表」,可再點選「選取檔案」選擇另一檔案上傳或點選「Remove」移除檔案。如不需上傳其它檔案,就按下「正式上傳」鍵將檔案上傳即可。
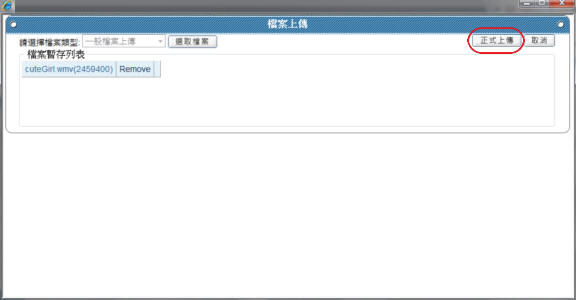
網頁教材封裝檔
將事先製作好的html指定好啟始頁(index)檔案壓縮成zip格式,上傳後,系統會自懂解壓縮並建立完整的檔案資料夾路徑。先選擇要上傳並已事先打包好的ZIP檔。(如下圖)

按下「正式上傳」鍵後,系統會上傳並自動解壓縮。 (如下圖)

上傳並解壓縮完畢後會回到教材編輯畫面。

點「edit」會出現下列畫面。進入點的預設為「index.html」(下圖紅圈處),如進入檔案不是這個名稱,可在要設為進入點的任一html檔案上點兩下。最上方的進入點檔名就會改為顯示該檔案名稱。完成後,按下「確定」鍵即可上傳完成。

Youtube影片&超連接
輸入連接名稱、內容說明和網址或嵌入程式碼,即可將一個連接上傳(如下圖)。學生點開會直接連接該網址網頁。


影音串流檔
可上傳單次單一個影音檔,其格式可包含mp4、flv、wmv、wma、asf多種格式。
首先會出現以下畫面。點選「瀏覽」選擇要上傳的檔案。系統自動轉換為 mp4 格式,以支援手機及平板播放。


檔案選好後,請設定教材類別,再點選「正式上傳」�鍵即可完成上傳。
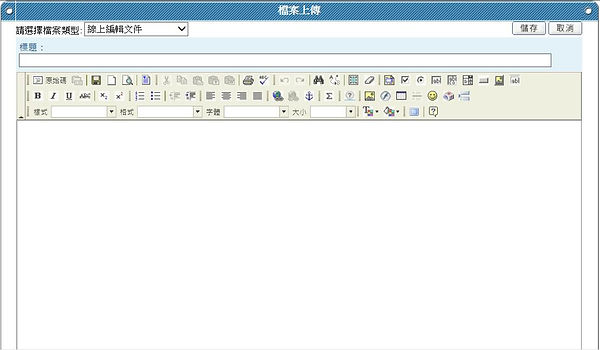
線上編輯文件
直接線上編輯文字, 並存成text檔格式。
打開編輯器後,直接輸入標題文字,完成後,點選「確定」鍵即可完成 。
相簿
先將多個圖片檔(bmp、jpg、png)壓所成zip格式;按下「正式上傳」鍵後,系統會上傳並自動解壓縮。
.jpg)
.jpg)
上傳並解壓縮完畢後會回到教材編輯畫面。
點「edit」會出現下列操作畫面,直接在「順序」內輸入你要將該圖調整到那個順位的數字,系統即會將圖檔直街重新排序。如有不想上傳的圖檔,可按下 鈕可將該圖刪除。按下「確定」鍵即可將所有相片以相簿的型式上傳瀏覽。如想要預先觀看瀏覽效果,可先按下「預覽」鍵,觀看上傳後的效果,再點選「結束預覽」回到操作畫面將檔案上傳。
.jpg)
相本可直接瀏覽
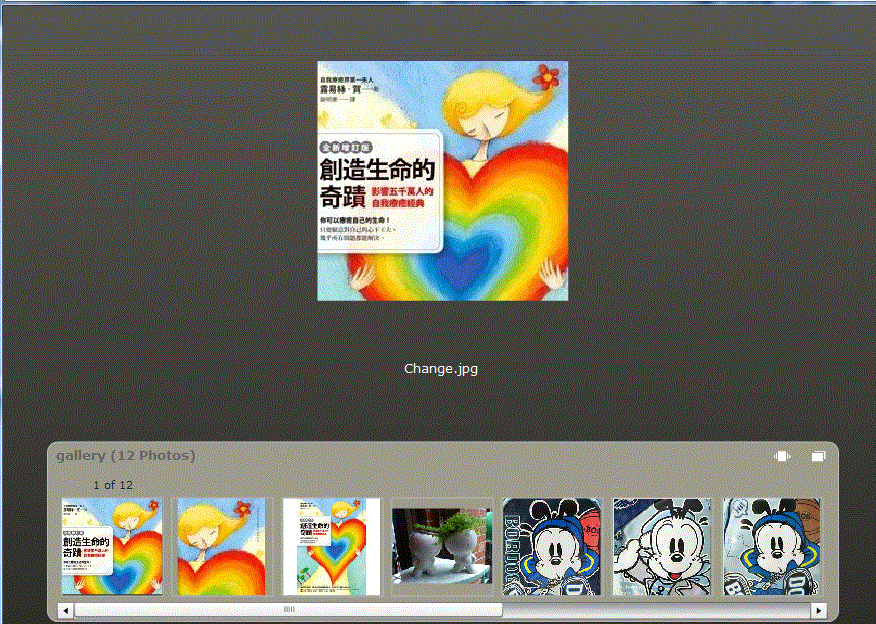
-
編輯文件
按下畫面右側功能欄內的「編輯」按鈕。
.jpg)
◀畫面座標
在各文件名稱後面都會出現 ,選擇你要編輯的文件,在其名稱後方按下該鈕,系統會自動進入編輯畫面。將要修正的內容修正後,再按下「確定」鍵將結果儲存即可。
取代原檔
如要將原有的附檔刪除並用其它新檔取代。可點 並進入編輯畫面時,選取新的檔案點「正式上傳」後會替代掉原來的檔案。
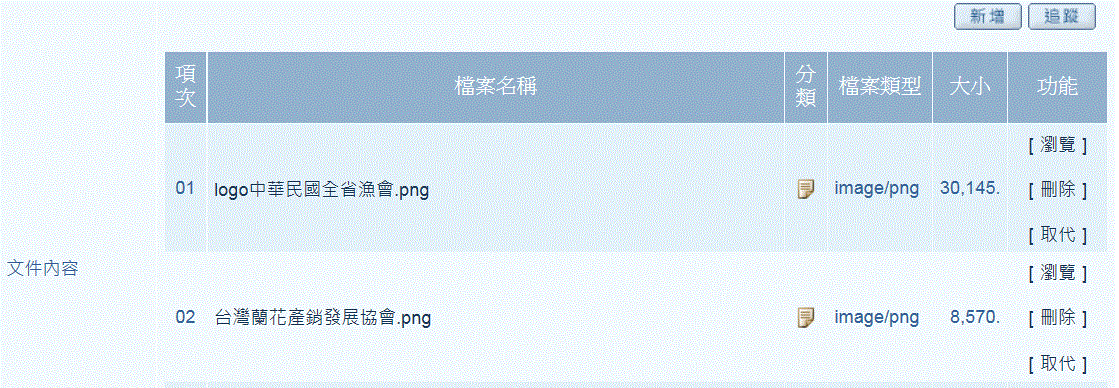
追蹤
點選 鍵,系統會彈跳出一個視窗,可從該視窗觀看該份文件修改內容的軌跡。
點選 鍵可看該軌跡的內容檔案。點選「取消」則可跳出該視窗。

-
刪除文件
按下畫面右側功能欄內的「刪除」按鈕。

在各文件名稱後面都會出現 ,選擇你要刪除的文件,在其名稱後方按下該鈕, 系統會詢問二次確認訊息,按二次「確認」鍵後,系統立即將該單元刪除。



