-
郵寄信件
方便您聯繫課程學生及助教。
點選:工具管理 / 寄信服務 ,會進到總覽畫面,所有已郵寄過的信件紀錄都會列表在這。
點選「寄信」鈕,進入到寫信的畫面。再點選「通訊錄」鈕,會顯示此課程的所有教師、助教、修課生、旁聽生資料,勾選要郵寄的對象,若沒有在系統內建立電子信箱資料者,可在「非通訊錄收件者」一欄,用手動的方式將電子信箱輸入,每個電子郵件之間的空格,記得用「 ; 」 分開。
輸入信件主旨後,在「內容」欄填寫信件內文。如要夾附檔案,請注意其檔案越大寄出的速度就越慢,如遇到斷線等外力因素,很容易造成必須重寄的困擾。信件填寫完畢後,按下「確定」鍵,即可將信件寄給你所指定的收件人。

◀ 寄信操作畫面
刪除信件
如要刪除信件紀錄,可按下「刪除」欄位的「del」鈕,系統會跟你確認二次是否要刪除該則信件紀錄,按二次「確認」鍵後,即可完成刪除一則信件紀錄。

◀ 刪除郵件列表畫面
-
旁聽審核
點選功能選單:工具管理 / 審核旁聽申請 可進入審核旁聽列表。所有申請旁聽這門課的申請人都會顯示在此列表中,審核方式非常簡單。
當你瀏覽過該申請人的旁聽原由後,可在「選擇」欄位中勾選對象,再按下「通過」或「不通過」的按鈕。審理過後的申請件都會移到「旁聽申請紀錄」中。其結果也會傳到學生端的畫面,只要學生上線即可看到申請的結果。旁聽申請方法

◀ 系統畫面
-
旁聽紀錄
點選右上角的「旁聽申請紀錄」鈕,即可進入旁聽申請的的歷史列表。
這裡會顯示所有曾申請過的列表紀錄,包含「通過」和「不通過」的申請紀錄。在每個通過的申請紀錄「功能」欄裡,都有個「del」鈕,可按此鍵將「通過」的申請紀錄刪除,一但刪除後,審核結果會變更成「不通過」。
若有申請資料已評為「不通過」,想再變更為「通過」的申請案,就只得請原申請人再重新申請一次。

◀ 系統畫面
-
匯入教材
本功能涵蓋可複製的課程範圍包括該任課老師的當期課程及所有歷史課程在內。
依類別匯入
先選擇要複製的「來源課程」,選擇「依類別」匯入,再於下方列表項目清單勾選要複製的類別,並於「當資料已經存在時」欄位中,選擇想要執行的方式後, 按下「開始匯入」鈕, 即完成複製匯入的程序。
選項說明─
略過:如果有相同的資料,系統將不會把來源內容複製到目的地課程上。
覆蓋:如果有相同的資料,系統將會以來源內容取代目的地課程內容。
建立副本:如果有相同的資料,系統將會另建新的一筆內容資料,但名稱將不會有任何變動或註記,所以,將會看到兩筆相同檔名的資料,在同一目錄下。

◀ 全課程匯入畫面
依單元匯入
先選擇要複製的「來源課程」,再點選「依單元」,按下「檢視」鈕,「勾選要複製的類別」與「勾選要複製的單元」兩項清單內容,
按下「開始匯入」鍵, 即完成複製匯入的程序。

◀ 各別單元匯入畫面
-
匯出教材

先點選課程從「工具管理」進入「匯出教材」。
進入後選擇依類別、單元、單一選項。
勾選匯出教材要複製的類別及單元,選擇要傳送到的目的課程,點選學年、學期及課程名稱,點擊開始匯出。

到目的課程檢查是否有剛剛匯出的檔案,依匯出教材的類別放置該處,如:討論類別就會放置在討論管理,若有就完成匯出。

-
分享教材
請至「工具管理 > 進階設定 > 工具 >分享教材」確定「分享教材」功能項已勾選。
被加入分享者,可以在匯入教材中看到對方的教材,並可將其教材匯入自己的課程。因此老師如果希望同事的教材可以分享給自己使用,就必須請對方把自己加入分享。
點選新增按紐,系統會出現輸入教師的人事代號或姓名的搜尋畫面。
確認輸入的資料無誤後,按下「查詢」鍵,系統會將符合的人事資料列在下方。勾選「選擇」欄位中的核取方塊,按下確定鍵,回應系統的確認訊息後,即完成與指定人的分享程序作業。
如果對方是該系的上課老師或是已被指定分享,系統會在「選擇」欄內顯示「已分享」的訊息,而沒有核取方塊供選取。
適用對象
該校任一科系的任教教師。
-
預約晤談
請至「工具管理 > 進階設定 > 工具 >晤談」確定「晤談」功能項已勾選。
晤談管理
此頁面可以設定課程內,各教師與助教之晤談預約時段設定。
新增晤談
左側選單為此課程所有教師與助教,先選擇要設定的教師或助教後,再點選右上方的「新增晤談時段」鈕,即會新增一筆晤談設定欄位,依需求設定時間與人數(如下圖)。

時間可任意選擇適當的時間設定;各個時段的時間可以設同一天不同時間,其有效時間從設定開始的那天起算至學期結束止。但是,當天設定的星期數將從下次才開始生效。例如:在星期四當天完成設定「星期四」的時段,在當天的星期四學生將無法選取預約,必須從下次的星期四才能開始預約。
刪除晤談
左側選單為此課程所有教師與助教,先選擇要設定的教師或助教後,會列出此教師之晤談設定,可以直接於「刪除」欄內點選 鈕,直接刪除。
晤談項目設定
進入晤談管理頁面中,右上功能列點選「晤談項目設定」系統會跳出一設定視窗,此視窗是可以
維護晤談項目(當學生在預約晤談時,會出現晤談項目選單),可以對每一個項目設定可以使用此項目的教師設定。

◀ 功能座標

◀晤談項目操作畫面
取消預約
進入晤談管理頁面中,在右上功能列點選「取消預約」,當教師原本設定好晤談時段(從設定開始的那天起算至學期結束止),如需要取消某一天此時段的預約時,可直接至此頁勾選並取消某天某時段之晤談預約。而原有預約此時段的學生將收到取消預約的通知。
-
晤談審核
系統會顯示所有預約晤談的學生記錄列表。
在列表功能欄內點選 後,系統會跳出視窗,可針對此學生晤談情況做記錄與說明。(如下圖)
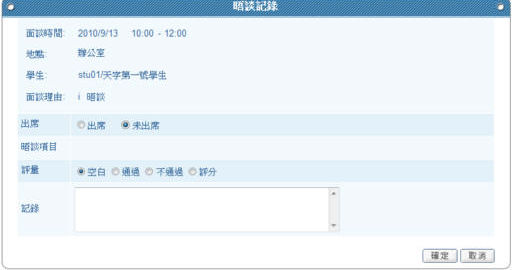
◀晤談審核畫面
-
聊天室
請先確定「工具管理 >進階設定 >工具 >聊天室」,聊天室功能有勾選開放。
畫面說明
1. 訊息顯示區
線上交談的訊息顯示欄位,同時會顯示訊息發出人的ID和日期時間。左下角的下拉式選單可選擇一次顯示幾筆訊息。
2. 操作區
長方形空白處為輸入訊息的欄位。上方為文字編排工具,可將訊息文字做粗細及色彩的變化。
3. 線上人員
顯示目前同一時間在線上的人員名單。

輸入訊息
在「操作區」長方形空白處輸入文字,再按下「傳送」或「悄悄話」即可將訊息送出並顯示在上方訊息顯示區的畫面中。
收訊對象
按下「傳送」可將訊息送給在線上的所有人。如要和特定對象進行密話,可在線上人員名稱前的核取方塊中勾選要溝通的對象。在訊息輸入欄中輸入文字後,再按下「悄悄話」即可將訊息送出給特定的人並且不會被以外的人看到。
保留對話訊息
所有在線上討論的內容都會被保留在該活動項目中,直到被刪除為止。如果想下載到自己的本端電腦,可按下訊息顯示區左下角的 鍵。即可將目前的內容儲存到自己得電腦。
-
模擬學生介面
請先確認「工具管理 >進階設定 >工具 >模擬學生介面」,模擬學生介面功��能有勾選開放設定。
在「工具管理 > 模擬學生介面」點選你想要「參觀」的學生列表後面的 。系統即刻會切換到該學生的介面,並在選單列的「身份」會有:學生(目前為模擬學生介面)的字樣在閃爍。如要回到老師自己的介面,只要點選「離開課程」就可以了。
-
版面設定
進入課程,點選「工具列表」的「版面��設定」。
現在有提供兩個版本的頁面顏色可以做選擇,點選喜歡的版本,按確定。
e-campus的頁面就會呈現確定後的版本。


-
進階設定
進入課程,點選「工具列表」的「進階設定」。
勾選該功能,按確定,該功能就會出現在在管理項目;推薦先把功能都開放,之後要使用時才不會尋找不到。

郵件通知設定
設定公告、文件、作業、討論主題、試卷、同步、新增活動郵件通知設定。
一定要勾選活動同時發通知給老師及助教,否則老師及助教都不會收到郵件,其餘的功能都可以依照老師的個人習慣勾選設定,設定完成按確定。

課程進入點
點選課程之後,系統會跳轉的第一個畫面。
建議設定成課程首頁,才看得到最新的公告、作業及講義。設定完成後,需離開課程再進入課程,首先看到的頁面就是您所設定的進入點網頁。




