-
作業型態
作業分為以下三種不同型態,使用方法相異各有特色,使用新增時請仔細分辨,以下分項說明─
個人繳交:傳統式的一人一份作業繳交型態,可依設定分為只繳一次或可多次繳交,以最後一次為準的兩種方式。若只能繳交一次,要開放學生補繳,必須在設定/一般設定/作業補繳討論展開設定當中去設定開放補繳。
個人互動式作業:同樣是個人繳交作業 ,但多了可以和教師的留言互動功能,可以依多次討論繳交多次作業,直到期限截止。
分組共構作業:一組交一份作業,在期限結束前,小組的任一成員均可上傳作業。其中一人曾繳交即表示該組作業已繳,會自動列示到已繳清單中,但其他組員仍可持續再做繳交的動作,繳交結果以最後一人繳交的為主,但報告內容及檔案上傳的歷程均會留存記錄可供查詢;若有同學同時在繳交同一份作業時,而造成競爭效果時,系統有提供強制取得控制權的功能,但請小心使用,以避免將同學上的檔案回覆到上一版,但是若有依正確的流程來操作,完成時有點按「確認繳交」或「放棄繳交」,就會將該次確認的結果存成一個版次,或回到上一個版次,以供做歷史記錄查詢。
以上作業型態設定,可在新增作業時,於「繳交型態」一欄選擇設定。
-
新增作業
我該如何新增一份作業?
進入的課程後,選擇「內容管理 >作業管理」功能進入作業列表的操作畫面。點選右上方「新增作業」鈕,即進入新增作業畫面中。

◀ 畫面座標
進入新增作業畫面後,你可以設定以下幾項功能─
作業名稱
摘要
所屬單元
內容
附加檔案
活動期限
逾期可否活動
及下列的進階設定─
郵件通知設定
繳交型態
訪客可觀看
-
作業名稱
設定作業名稱
替作業命名。作業名稱欄位前有一 * 記號,在這個系統中的任一欄位,只要有這個標示的都是必填欄位,如未填寫,系統將無法為你建立一筆新的作業。相反的,沒有標示即表示非必填,就算未填寫,一樣可以建立新的一筆作業。以此類推,本畫面的「活動期限」一欄,也同樣是必填欄位。
-
摘要
用以註記注意事項或特別交待的內容。
-
所屬單元
可將作業分門別類到各單元中,若該單元沒有開放,那麼學生端將只能看到有這份作業但是無法再進行其他操作,包含分組或作業繳交。
-
作業內容
作業說明內容
這是說明建立這份作業的目的或要向學生說明的一些要項,都可以在這裡輸入文字。
-
附加檔案
如要在作業中附加參考資料或其它說明檔案或示範作品,可按下「新增」鍵上傳相關檔案。上傳次數與數量沒有上限。
-
活動期限
在「活動期限」這個欄位,是設定作業繳交的期限。點選 設定起始日跟截止日。 再以下拉式選單點選時分,即設定完畢。在下一欄位─「逾期可否活動」是設定作業超過截止時間後,可否繼續繳交。如欲開放補繳作業給學生,必須先確認該課程在工具管理 > 進階設定 > 作業管理 >補繳/催繳+代繳當中是否有設定開放補繳。否則教師將無法通知或開放讓學生補繳作業。
-
逾期可否活動
進入新增作業頁面後點選"進階設定"每一份作業除了可以設定活動期限外,還可以設定活動結束後的寬限期限。
在「逾期可否活動」一欄內勾選◯逾期仍然可以活動,期限到: 再設立日期和時間。即可讓學生在逾期時,仍可以在最後的截止日前繳交作業。若是有分組活動且是學生自行分組的作業,也可以在這段期限內進行退換組的活動。
◀ 操作畫面
但此功能在有設定互評條件的作業裡,一但作業互評活動開始,即無法再重設此設定。(如下圖)

◀ 設定互評後的畫面
-
郵件通知設定
點選 鈕,即可看見郵件通知設定,設定系統發送作業通知的方式跟時間。三項選項可複選,也可只選擇單一一種適合作業繳交型態的選項作為通知設定。另外也可以設定在截止前一天,通知未繳交的修課生盡快繳交作業。不過,系統只能依有建立 e-Mail 資料的修課生寄送通知。若沒建立資料或郵寄資料有變更卻未更新的修課生,將無法收到通知信件,這點要特別注意。
-
作業展示
設定前,需確定課程在工具管理 > 進階設定 > 作業管理 >作業展示當中是否有設定開放作業展示,否則教師於作業中設定展示功能。
點選 鈕,可看見作業展示的功能是將指定的作業公開讓參與的修課生點閱或相互觀摩。
此功能共有二種展示方式和一個條件的設定─
教師手動,挑選欲開放展示之作業 :由教師自行手動挑選要展示的作業。
自動又分:
評閱否:
已評閱才展示 :教師評閱後才展示。
全展示 :不論教師是否評閱均展示。
展示時間:
繳交期間: 只要作業一上傳,不論繳交期限是否已截止,均開放展示。
繳交期限過後:繳交期限過後才展示作業。
同時開放展示到課外:以上二種展示方式的條件為開放基礎,同時將展示作業開放給非本課程修課生閱覽。
-
繳交方式
點選 鈕,繳交型態提供如下設定。
‧可繳多次─ 這是設定在繳交期內,修課生可重複繳交多次作業,或只能繳交一次。若能重複繳交,次數將沒有限制,但每次重複繳交後,上次繳交的作業將被最新的覆蓋,無法加疊累計。批閱則以最新的一份作業為準。
‧小組繳交─要設定這欄位的選項前,你必須先在工具管理 > 進階設定 > 作業管理 >分組當中有設定開放分組。
此處小組繳交,不限小組長繳交,小組個人繳交也可。
小組共構繳交型態設定說明
若作業設定為「小組共構作業」的型態,系統會出現隱藏選項畫面(如下圖)

◀ 小組共構作業欄位畫面
在「分組」套用上可以在下拉式選單中套用曾經做過分組的活動,此下拉選單中,會顯示所有有做過分組的活動(含作業、討論、同步)等。選好其中一個組別後,可點按「View」來查看該分組的狀態,若確認請點按「確認套用」,完成套用分組的功能。若要另建不同分組,請按下「New Group」鈕,系統會跳至設定畫面 ,如下圖。在這裡可以選擇由學生自行分組或由老師指派。

◀ 小組NewGroup設定畫面
學生自行分組
如果選了學生自行分組,原設定畫面則會變成下列畫面。
可讓老師設定要將學生分為幾組、一組要有幾人,及分組期限。超過期限仍未加入任何組別的學生則會在到期時通知尚未分組的學生,並通知老師還有那些同學尚未分組。完成設定後,按下「確定」鈕將結果儲存。
一旦設成這種分組方式,學生必需先完成分組,才能開始繳交作業;在該活動結束前,同學都可以隨意的切換組別,但是在該組別內的行為,會留在原組別,若A同學在第一組繳完作業後,再換到第二組,此時若第二組未繳交作業,視同A同學未繳,分組的繳交原則,是看組別,而不是人。同理可證,若此時有另一位B同學剛加入第一組,其作業視同已繳。

◀ 學生自行分組設定畫面
老師指派分組
若選老師指派分組,設定畫面則會變成下列畫面。共有以下兩種選項,下列分項說明─
隨機分組( 人一組):設定一組的總人數,由系統自行隨機亂數平均分派;人數不能整除者,會分在最後一組。
手動分組:直接跳到「小組維護」的操作畫面。使用方式請參閱「內容管理/分組管理」一項。PS:因為是由某一個活動導入該頁面,因此在右上方會多一個「完成分組」的按鈕,當完成後可點按此鈕,直接回到剛才的活動維護畫面,再繼續完成活動維護的動作。
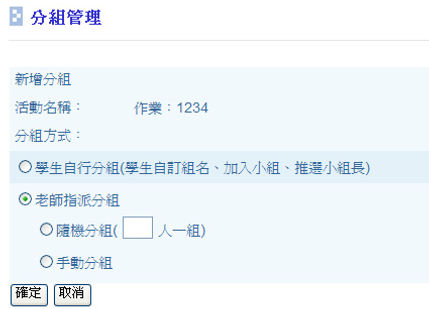
◀ 老師指派分組設定畫面

◀ 「設定/分組設定」畫面
完成設定後,系統會回到新增作業的操作畫面。如下圖,若是選擇到學生自行分組,回到新增作業的操作畫面後會預設勾選全部組別,並且不允許只選用部份組別,如下圖。但是若是討論的分組則與老師指��派分組一樣,需手動勾選;老師指派分組則必需勾選那些組別要進行該份作業,未勾選到的組別,視同無需進行該作業。如要變更分組設定,就按下 鍵重新分組。
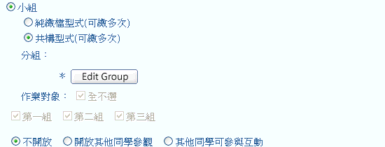
◀ 小組設定確認套用畫面(學生自行分組)
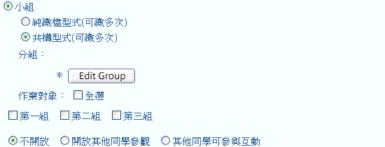
◀ 小組設定確認套用畫面(老師分組)
進入操作畫面後,點選上方的功能鈕「新增分組」開始進行分組。
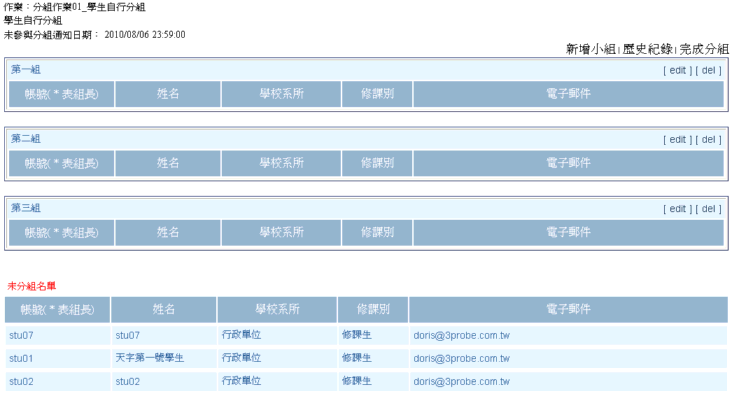
◀ 分組操作畫面
先在「新增組別名稱」一欄內輸入小組名稱,再於「挑選」一欄內勾選要加入該組的成員。再從勾選的成員當中,於「組長設定」一欄內選一名成員當組長。完成後,點選「完成分組」回到作業新增畫面。
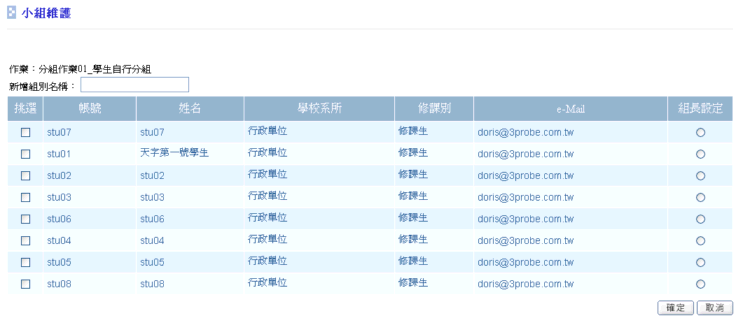
◀ 新增分組畫面
點選「編輯分組」後,每一個組名(預設值:第一組、第二組...)旁都會多一個 鈕,選擇要編輯的組別的 ,進入該組的成員編輯畫面 。 (畫面請見下圖)
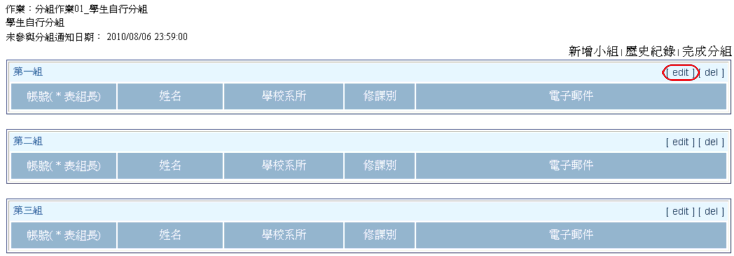
◀ 分組開始編輯畫面
進入該小組的編輯畫面後,在「尚未分組的學生」一欄當中,選擇學生資料,按滑鼠左鍵拖曳至要分配的組別即可。

◀ 成員編輯畫面
加入成員
加入該小組的成員會被改列到上方的欄位。老師可以在「組別名稱」一欄當中替小組命名。還可以在「組長設定」一欄當中挑選小組長。完成相關設定後,點選「確定」鍵將結果儲存,即完成一小組的成員相關設定。
退出成員
若要將已選入的小組成員退出該組,可在上方的成員列表當中,使用滑鼠左鍵拖曳欲移出的組員,移至「尚未分組的學生」一欄內,點選「確定」後,即完成退出成員設定。

◀ 被選入學生的畫面
完成後,可在上一頁的頁面當中看到已編入的成員列表,如下圖。

◀ 成員列表的畫面

套用分組
如果以前作業曾分過組,在出另一份作業時,可以套用以前的分組內容。不過,以前分組的內容,不論是學生自行分組或是系統分組都將會在套用後定義成「老師手動」分組。
※如果從未分過組,本功能將無法使用。
◀ 套用選項分組畫面
完成分組設定後,若小組設定為「共構型式」,可設定該份作業是否要讓其他同學參觀,其項目作用分項說明如下──
不開放:不執行該功能
開放其它同學參觀:可讓其它同學(或小組)瀏覽其它同學(或小組)的報告、檔案。無法進行留言互動。被開放的作業將會列表在學生端的「他人作業」列表當中。
其它同學可參與互動:可讓其它同學(或小組)觀看其它同學(或小組)的報告,並可進行留言互動。被開放的作業將會列表在學生端的「他人作業」列表當中。
※本功能僅能在小組共構作業中執行,無法在「個人或小組純繳檔作業」當中執行。
◀ 小組共構作業開放設定畫面
點選「歷史紀錄」鍵,會在列表畫面中,每一組的下方列出該組成員更迭的紀錄。(見下圖)點選「隱藏歷史紀錄」即可將紀錄收起隱藏。

◀ 歷史紀錄的畫面
繳交型態切換
若尚未有學生繳交該份作業前,允許可再切換繳交型態,若要從小組共構作業切換到個人繳交作業型態時,曾經完成分組,那麼系統將會做二次提示詢問,是否確認切換(如下圖),一但確認後,之前完成的分組資訊將會從系統中被刪除。

◀ 第一次確認畫面

◀ 第二次確認畫面
-
作業自評與互評
設定作業自評及學生互評
如果該份作業要學生提供自評內容,可在工具管理 > 進階設定 > 作業管理 >互評及自評功能勾選開放,屆時在新增作業的進階設定上就會出現學生自評及互評功能項。
互評條件及期限
要學生實施互評作業的話,就要在「互評」一欄中選擇「互評」。這時系統會將畫面重新整理,並呈現出隱藏的互評設定欄位內容。
學生端互評功能的啟動與結束,是由教師自行手動設定互評的啟動和截止時間。與以往作業結束後才開始的方式不同。

「互評方式」有匿名與否的設定、互評份數的設定、互評目標挑選的方式及期限的設定等。
互評開始時間:互評開始時間不得為當天也不得小於等於活動截止日;且互評截止日不得小於互評開始時間
互評截止時間:互評截止前2天每24小時(也就是一天一次)會寄發一次通知給未完成互評的同學及小組成員。
互評份數:有指定份數及評所有作業兩種。在系統分派情況下,分配到的應評份數,學生必需完成分數的給評;及學生自挑情況下,任意完成的分數給評份數必需達到指定的份數,否則將於互評截止前會收到未完成的通知mail。但不限定只能評分派的那幾份,若有未分派到的也允許做評分或評語。
互評分派方式:系統分派是由系統依「互評份數」的設定值,於互評開始時間的當天凌晨,隨機平均取樣供學生互評。學生自挑則是將選擇權開放給學生自行選擇評分的對象。
互評結束後:設定是否顯示互評評論者的姓名,或不顯示互評結果。
學生要進行互評必須繳交作業後方能使用互評功能,未繳交者,則無法進行互評。若已開始進行互評學生才補繳作業,老師可在作業列表中看到 此按鈕,點按進入手動設定互評的對象。
-
訪客可參觀
若想開放給「Guest」帳號登入的瀏覽者參觀此份作業,可以選擇「可」即可讓「Guest」看到作業內容,但不可參與或互動。
-
暫存
若該份作業還不想「公開」,或編輯至一半,可以點選「暫存」鈕將該份文件存成只有老師本人可以看到的未公開類型─草稿。系統會將該份作業列在「暫存作業」的列表當中,如果要編輯暫存文件,可以點選「edit」功能鈕修改。
若確認要「公開」讓學生可以看到該份作業,可點按「完成送出」,將作業開放讓學生可以查看,如果尚未到活動開始時間會顯示在「預告作業」,到達開始活動時間則會顯示在「進行中作業」,但是一旦切換到「預告作業」或「進行中作業」區後,將不允許再切換回「暫存」模式。
-
編輯作業
我該如何修改作業?
要修改一份作業,首先要點選畫面右側功能欄內的的「edit」按鈕,進入選擇作業的畫面。
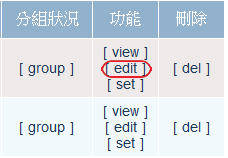
◀ 放大畫面

◀ 畫面座標
每份作業的「功能」欄位都會有個 的按鈕,針對你要編輯的作業,按下這編輯鈕,即可進入該份作業的編輯畫面。
依序修改完內容後,在「郵件通知設定」選擇 此次修改是否要寄通知:◯不要 ◯要
如果此次修改不需通知就選 ◯ 不要,系統就只修改內容不會寄發通知,如要通知學生,就點選◯要,系統會依你所設定的寄送條件,將通知郵件寄發。
繳交型態鎖定
當有已有學生繳交過該份作業後,繳交型態將不允許再做異動,除純繳檔作業型式,仍可提供切換成只能繳一次或可繳多次之外,師生互動討論型態及小組共構將不允許再做異動。

◀ 純繳檔作業型式

◀ 師生互動討論型態

◀ 互動作業型式
截止時間及互評相關設定在活動結束後,就不允許再做修改,但互評截止時間則不在此限。
完成後,按下「確定」鍵將結果儲存。
-
批改作業
我該如何批改作業?
你曾出過的作業、未公開的作業、學生繳交的作業全都會列在「作業列表」這個畫面。
當你進到「作業列表」這畫面時,你會發現畫面上有五種列表。
進行中的作業:此是繳交期限尚未結束的作業列表區。
待批作業:此是以到繳交期限,批閱中的作業列表區,也是需你批改的作業重點列表區塊。
已批作業:此是你已批閱過的作業列表區。
未開放的作業:此是你確定新增一份要開放公告的作業後,時間尚未達到開放公告的設定時間,學生端也尚未收到通知的作業項目列表區。一旦設定開放的時間到了,系統會將該筆作業改列到進行中作業。
草稿作業:未開放的作業內容。與未開放作業不同的是,草稿作業除非老師手動更新為開放公告,不然,既使過了設定時間,也不會公告開放。
以上五個列表區塊是所有作業的列表,你可以在五個區塊中找到你要的作業項目。在各個區塊點選「功能」欄裡的按鈕即可進行檢視或批改作業。
當要瀏覽或批改任一列表區塊的內容時,只要點選「功能」欄內的按鈕,即可進入該項作業內瀏覽或批改。
「待批作業」一項則是依有無「互評」設定,顯示的按鈕也有所不同,但功能是一樣的。
一般或小組共構設定的作業按鈕為:
有互評設定的作業按鈕為:
如此便可以很輕易的辨識該項作業有無互評設定。
點選任一個要批改的作業按鍵,進入該項作業畫面後,在「未批閱學生」的列表區塊,點選「繳交檔案」欄內的檔案名稱,觀看學生作業內容後,有二種評分方式,一種為「百分比」另一種為「通過\ 不通過」。
評分方式─個人純繳檔作業
預設值為「分數」。當模式為「分數」時,給分欄是輸入數字級分。在欄位左上角按下「通過\ 不通過」切換鈕,按鈕會替換成「分數」,同時,給分欄會出現◯空白◯不通過◯通過三項選項可供點選。再按一次切換鈕,即可換回「分數」的評分方式。
但若已在其中一種模式有學生進行評分,尚有其它學生未完成評分,切換評分模式後,系統將會清空之前已評分的給分欄當中所有分數設定,系統不會自動進行轉換。這點請注意。

不論是採用那一種方式,一律都是在「給分(or等級)」一欄當中輸入。採用分數的評分方式,該欄位顯示為空白輸入欄可輸入數字級分。改為通過/不通過則會改顯示為三個選項供老師選擇。 (如下圖)
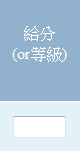
◀ 百分比欄位顯示
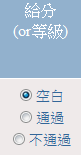
◀ 通過/不通過欄位顯示
評分方式─小組共構作業、師生互動討論型態
當小組共構作業截止後,該份作業會被系統挪到「待批作業」一欄當中。「功能」欄中的的按鈕也會換成 。點選 即可進入小組共構作業的評分畫面。
老師可於「評量」欄當中直接在 一欄當中輸入小組分數。再按下下方的「確認套用」鈕,系統即會將所有的分數評語內容都套到下列成員的分數評語欄內。如果要成員不一樣的分數和評語就在下方的成員分數欄內一一輸入。完成後,記得按又下方的「確定」鈕將結果儲存。
評語
可於「評量」一欄當中直接輸入對份作業的評語,再按下下方的「確認套用」鈕,系統即會將所有的分數評語內容都套到下列成員的分數評語欄內。如果要成員不一樣的分數和評語就在下方的成員分數欄內一一輸入。完成後,記得按又下方的「確定」鈕將結果儲存。另外,還可以點選 在系統跳出的編輯畫面當中輸入評語。(詳系使用方式說明,請見下一項「給評方式」說明 )。
展示
若要將某一份作業作展示,直接在「備註」 方勾選「展示」鍵,再點選「確認套用」(←指套用『展示』功能)即可完成展示設定。
.jpg)
◀ 小組共構作業的評分畫面
留言(作業互動討論) ──適用於個人互動與小組共構作業
老師可於最下方的「留言」一欄當中,點選「留言」鍵進行留言,與學生進行作業討論互動。(如下圖)

◀ 留言畫面
點選「留言」鍵之後,系統會跳出下列畫面。於空白處可輸入留言文字,如要附上檔案,可點選「新增」鍵,將檔案上傳。完成後,即可完成一則留言。系統會自動回到之前的操作畫面。按下結束批閱後,學生即可在同一份作業當中看到你的留言。詳細操作方法請看互動作業討論方式。

◀ 留言輸入畫面
給評方式
點選「評語」一欄內的 ,系統會跳出一個視窗。可在該視窗的「評語」一欄輸入評語文字再按下「確認」鍵即可。如果覺得該評語不錯或想重複使用,可按下「放入制視式評語」鈕,將內容加入制式評語,加入後,系統會將內容列表在下方。要使用時,可點選制式評語的「選擇」欄,系統即自動加入到上方的「評語」欄。
你可在「順序」欄輸入數字來調整序列。點選 可將制式評語刪除。

◀ 給評畫面
給評清單
如要查看給評的狀況,可按下「給評清單」,系統會自動列出學生的給評清單。點選右上角的「列印」鈕可將資料印出,點選「匯出」鈕可將資料匯出成Excel檔。
作業感想及評價
點開可觀看有被發表「感想」和「評價」的學生的內容列表。
未繳交學生
老師代繳學生作業
系統會將該份作業尚未角繳交的學生名單列表於下方。
設定為「互評」的作業,會多出一個 鈕,點選後系統會跳出一視窗。點選「上傳檔案」教師就可幫學生繳交作業。

◀ 代繳功能畫面
追蹤
在按下「追蹤」鈕,可觀看該份作業的繳交狀況紀錄。點選右邊的「開始」鈕,畫面會出現「新增」鈕,點選新增鈕,可以上傳檔案。上傳完成後,再按「完成」鈕就可回到上一個畫面。若有完成繳檔動作,每次點按「完成」成就會記一個版次,因此「追蹤」是為了提供查看之前繳交的版次記錄。

◀ 系統彈出視窗
匯出未批改作業
按下「匯出未批改作業」鈕,可將這單一項作業中,學生未批改的作業,全數匯出成一個壓縮檔並可儲存在指定目錄下。
匯出全部作業
按下「匯出全部作業」鈕,可將這單一項作業中,學生已繳交的作業,全數匯出成一個壓縮檔並可儲存在指定目錄下。
設定成績公佈
畫面的右上角有一個「成績公佈設定」按鈕。
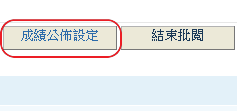

◀ 放大畫面
◀ 畫面��座標
經由該按鈕進入成績公佈設定畫面,即可見成績設定選項畫面。

選好你要設定的成績公佈選項,再按下「確認」鍵,系統即會依你設定的方式將成績公佈。
-
重繳
在「未批閱學生」一欄當中,教師可在「教師修改之檔案」一欄當中上傳教師自己修改完後的檔案。再按下 指令鍵,系統會發出重繳的電郵給該名學生。(見下圖) ※本功能只支援「個人純繳檔」功能,不支援互動式作業。

◀ 重繳畫面
-
互動作業討論方式
檢閱個人 / 小組共構互動式作業說明
活動尚未結束前,互動式作業,可在「功能」欄中點選 鈕。進入後在左方的「學生列表」或「組別列表」點選學生 / 小組名稱,用以切換學生作業畫面,來查看學生對這份作業的繳交情況,或使用留言來與學生進行互動。
「報告」一欄內是學生間互動的報告內容。可點選「隱藏報告」將「報告」欄位關閉,再點選「顯示報告」即可將原欄位打開顯示。
點選「追蹤報告」可查看輸入報告內容的詳細軌跡資料。
點選「評價」可查看學生對該份作業的自我貢獻評價及小組成員的貢獻評價。
點選「感想」可查看學生對該份作業內容的建議或意見,若該學生未曾填寫感想,那麼這個按鈕將不會出現。
點選「檔案」旁的「追蹤」鈕可查看檔案上傳版次歷史紀錄。(每次做完一個完整的上檔動作,就會記錄一筆版次資訊;而完整的上檔動作即為點按「開始上檔」,來進行上完檔動作,最後點按「完成上檔」來確認這版的檔案;若點按「取消上檔」則會捨棄本次的異動,而回到上一個版次。)
點選「留言」則是針對該份作業進行留言。所有留言則都會以堆疊的方式,列表在「留言」欄位內。
操作說明
點選「留言」鍵之後,系統會跳出下列畫面。於空白處可輸入留言文字,如要附上檔案,可點選下方的開始上檔,開始進行上檔功能。
.jpg)
點選「新增」鍵後,系統會出現下列��畫面。選擇要上傳的檔案類型,接者點選「瀏覽」選擇要上傳的檔案。

再於自己的電腦中選擇要上傳的檔案,檔案選好後,會出現下列畫面。(本範例選擇「一般檔案上傳(可多檔上傳)」的方式)
點選「確定」鍵後,等帶系統將檔案上載到系統資料庫內。

上載完成後,可於之前的操作畫面下方看到多了一筆附檔資料(見下列畫面)。如欲再加載新的別種格式檔案,可繼續按「瀏覽」,要刪除剛上載的檔案,可按「Remove」,確認選完所有上載的檔案後,可按「儲存」。內容文字與附檔都完成後,可點按「關閉式窗」來完成上檔的動作。

完成後,可於上一個批改畫面的下方中,看到多了一筆留言和附檔。

-
刪除作業
修改一份作業,首先要看畫面右側「刪除」欄位。
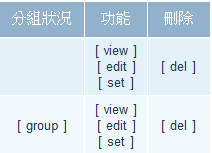

◀ 放大畫面
◀ 畫面座標
每份作業的「功能」欄位都會有個 的按鈕,針對你要刪除的作業,按下這刪除鈕。系統會詢問二次確認訊息,按二次「確認」鍵後,系統即刻將該份作業刪除。
-
學生作業補(催)繳
補繳作業分為:學生自學生端申請(主動),和老師透過「准予補繳」(催繳)二種方式。
學生申請
若老師曾在進階功能/作業管理/「補繳/催繳+代繳」當中去設定開放補繳,學生即可以在學生端提出「補繳申請」。

◀ 學生補繳申請的功能選項

◀ 個人純繳檔作業補繳批示畫面。

◀ 互動式作業補繳批示畫面。
點選 鍵,系統會自動跳出一個「核批作業補繳申請」的視窗(如下圖)。畫面中會顯示學生申請補繳的原因,你可以點選「核准補繳」或「拒絕補繳」。如果核准補繳,可再設定補繳其限或不限期限,未繳交的學生列表中的「申�請補繳中」字樣,也會自動變成「已核準補繳」。

◀ 核批作業補繳申請視窗
准予補繳(老師催繳學生交作業)
個人純繳檔作業催繳
先在「未繳交學生」列表中,勾選要催繳的學生,再填入催繳理由(如下圖),按下「確定」鍵,被核選的學生在列表上,會被註上「已核准補繳」的字樣,且在「功能」欄內也會顯現的 功能按鈕,系統同時也會送出通知信給學生。如果學生遇到上傳作業有困難,可郵寄作業給老師,由老師透過這功能代繳,且系統會在學生名欄內註記代繳人的姓名(如下圖紅線圈處)。
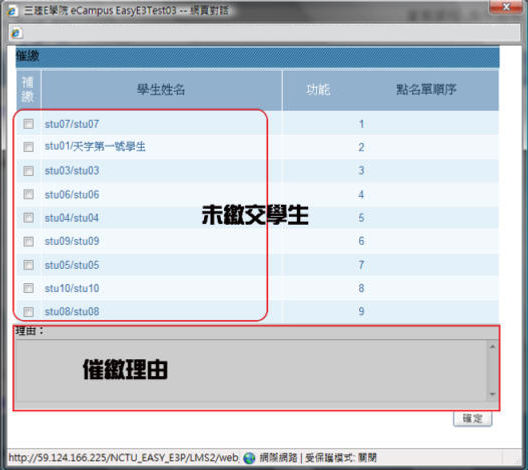
◀ 老師催繳學生作業畫面

◀ 代繳人註記畫面 (紅線圈處)
小組作業催繳
在批閱作業的評分畫面當中,點選「催繳」鍵(位置如下圖)。

◀ 催繳鍵位置畫面
系統會跳出下列畫面。在「補繳」欄內勾選要催繳的對象。再於下方「理由」欄內填入催繳理由,系統會送出通知電子郵件。再按下「確定」鍵即可將催繳的訊息送給學生(個人或小組)

◀ 催繳操作畫面
調整互評對象‧指定給評(教師手動指定給互評) ## 無 ##
該份作業如果是設定為「學生互評/ 系統分派」的條件。在繳交時間與互評時間都過了期,一旦有學生補繳後,「功能」欄裡除了 之外,會多一個 鍵,點選該鍵,可進入指定給評的畫面。 在補繳的學生名稱右方的有個「指定給評」鍵 ,點選該鍵,系統會跳出可供指定選擇的補繳作業名單。勾選要學生給評的作業,再按下「確定」鍵即完成設定。設定過的學生會多出一個「取消指派」的功能鈕。點選該鍵可將指派的內容取消,重新指派。
-
作業展示
點選功能選單:內容 / 作業 / 作業展示 進到作業展示畫面後, 可見到系統依各項作業所列表出來的展示作業。本畫面中被展示出來的作業在學生端一樣也可以被瀏覽到,而該項展示作業將會被展示到結束期到為止。
作業展市示如何結束:
作業結束展示的方式依當初新增作業時,「作業展示」一欄所選的設定方式不同而有別。分項說明如下:
教師手動,挑選欲開放展示之作業 :選此展示方式的作業,會在「評語」欄位後方多出一項「展示」欄位。依該欄位裡有勾選來決定是否展示該作業。
繳交期限過後,開放展示全部作業 :選此展示方式的作業,會一直展示到該課程結束,當課程結束後,系統就會自動將展示的作業清除。
繳交期間,開放展示所有上傳的作業 :選此展示方式的作業,則會在作業結束繳交期限後,同時也自動結束展示。
-
申訴處理
當學生對作業成績有所異議時,他們會透過「申訴」的功能向你反應。而所有申訴的項目就都會列表在這項功能下。
「處理狀況」一欄會顯示該則申訴是否已處理。若尚未處理,該欄位則會顯示「未處理」的狀態。
點選「功能」欄位的 ,進入該申訴畫面。要觀看已處理過的案件內容也是點選該按鍵。

◀ 點選後,系統會彈跳出此畫面
畫面彈跳出來後,可瀏覽該學生申訴的內容,及給予分數的調整和說明原委。如果有修正學生作業內容,也可以透過「上傳批改過的檔案」將檔案上傳供學生參考。內容編輯完成後,按下「確認」鍵將內容儲存。



